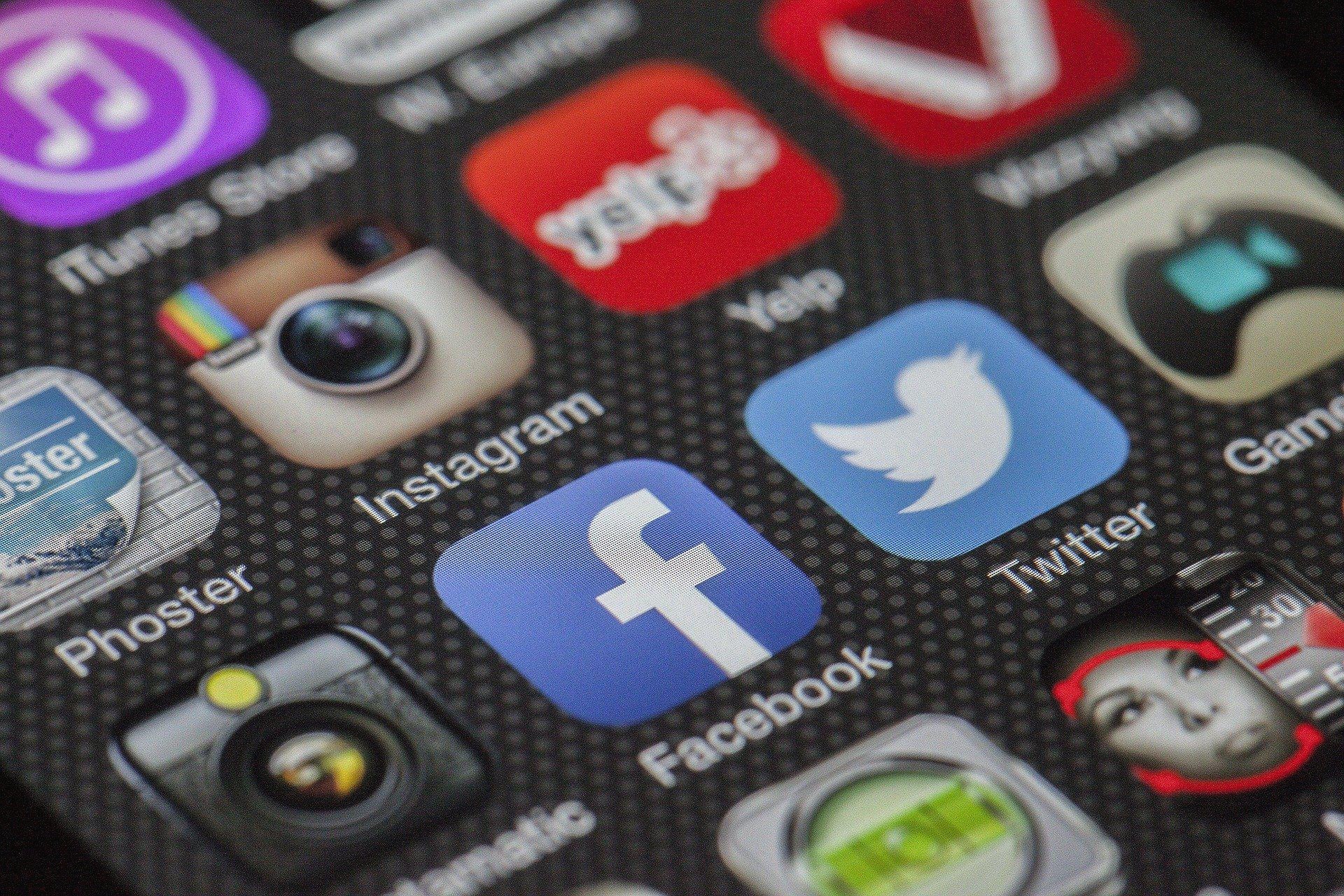정보통통
영어 필기체 변환 사이트 어디? 본문
|
|
|

영어 필기체 변환
홈페이지를 만들거나 블로그를 하거나 어떤 디자인을 만들 때 영어 필기체를 많이 활용합니다.
근데 영어 필기체를 써서 하려니 학생 때 배운 것이 기억도 안나고 어떤 프로그램이 있는지도 몰라서 찾아 보신 경험 있으실 겁니다. 이왕에 디자인하는데 좀 더 다양성도 가질 수 있고 영어 필기체를 활용한 문서를 만들 수 있는 서비스가 있을까요?
먼저 아래의 페이지로 접속해봅니다.
WorksheetWorks.com
www.worksheetworks.com
영어 필기체 변환 방법
접속을 했으면 아래와 같은 화면이 나옵니다.
여기서 하단 부분에 English Language 를 선택합니다.
이후 Writing Skills를 선택하고 이어서 Handwriting Practice 를 선택하면 됩니다
아래 세 개의 이미지에서 빨간색 표시된 부분을 순서대로 누르시면 됩니다.



선택 후에는 아래와 같이 나오는데 최신버전 워크시트와 기존버전 워크시트가 있습니다.
약간의 구별을 위해서 전체 화면과 영역화면으로 나누고 전체는 한글 버전, 나눈 영역 부분은 영어 버전으로 하였습니다.
필기체를 사용할 우리는 Cursive Hardwriting 부분은 선택하면 됩니다.
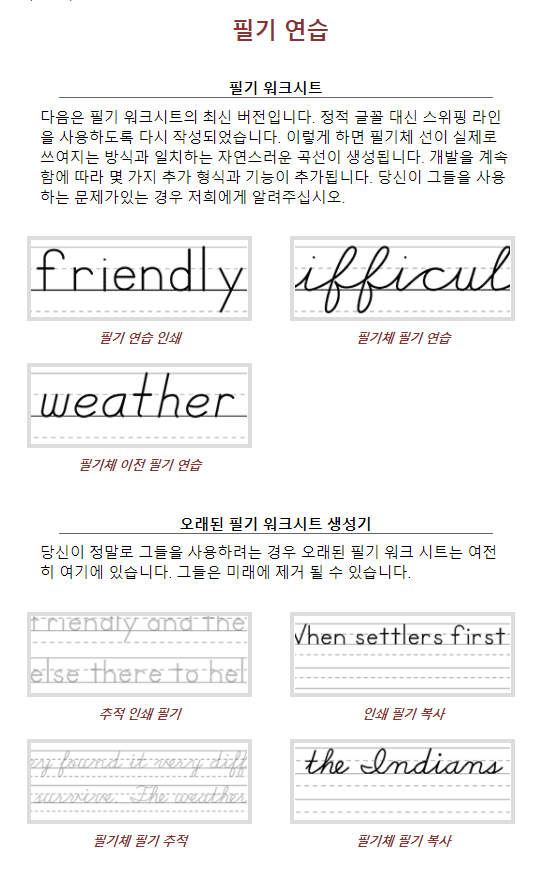
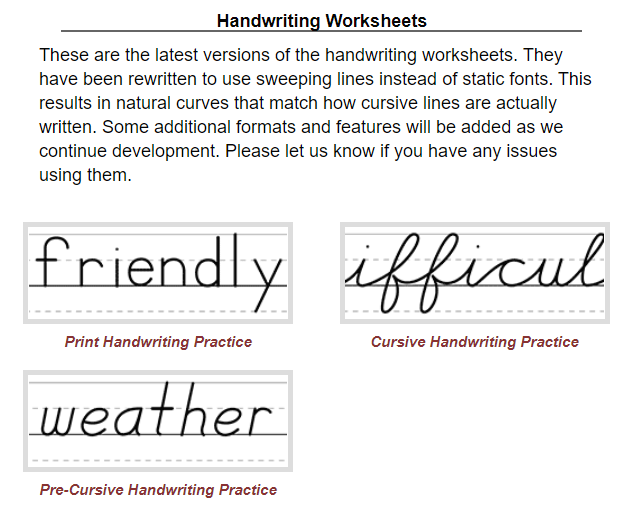
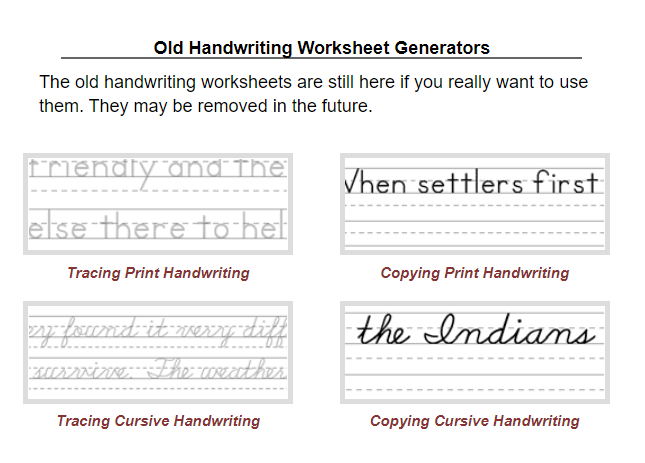
보시는 것처럼 다양한 옵션들이 나오게 됩니다.
먼저 왼쪽 이미지 화면에서 가이드를 누르면 아래 우측 이미지와 같은 가이드 옵션 화면이 나오게 되는데요
여기서는 기준선에 대한 것을 설정할 수가 있습니다.
Ascender, Descender, X-Height, End caps 의 선택지 중 고르면 되는데요. 기준선을 어디에 놓으냐에 대한 부분이라서 원하는 위치를 고르면 되겠습니다. 그리고 밝기와 두께를 조정할 수 있는 부분이 있습니다.
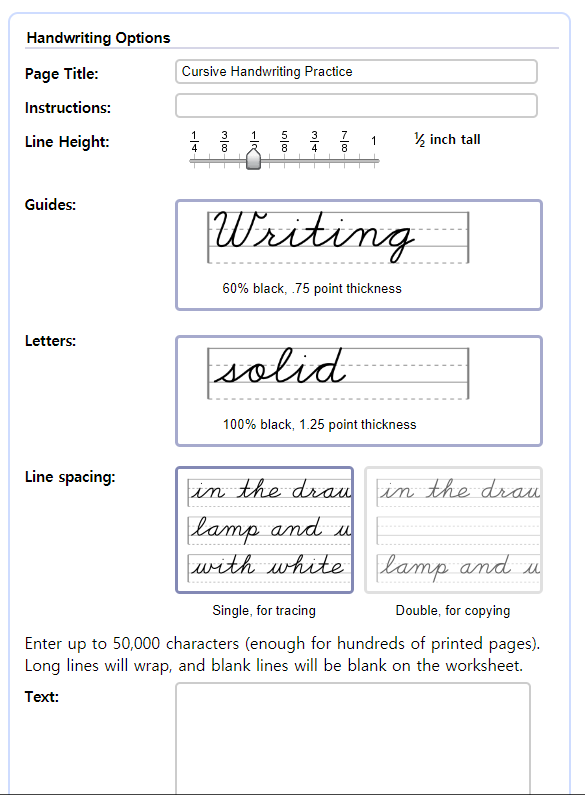

다음으로 레터를 누르면 레터 옵션이 나옵니다. 라인 스타일, 밝기, 굵기 등을 설정할 수가 있더군요.
그 다음에 있는 Line spacing은 라인 상의 간격을 뜻합니다.
설정이 다 끝났으면 Text 란에 사용하고 싶은 말을 작성합니다.

텍스트란에 I can do 를 입력했습니다.
용지크기와 방향을 마지막으로 위크시트 만들기를 누르면 아래 우측의 이미지와 같이 나옵니다.
여기서 PDF를 누르면 사용이 가능합니다.
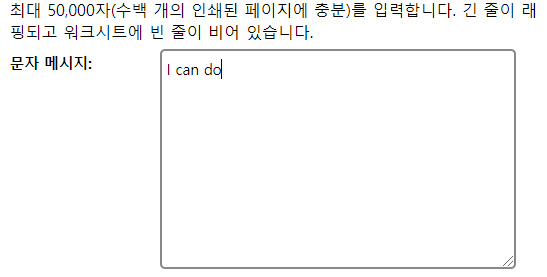
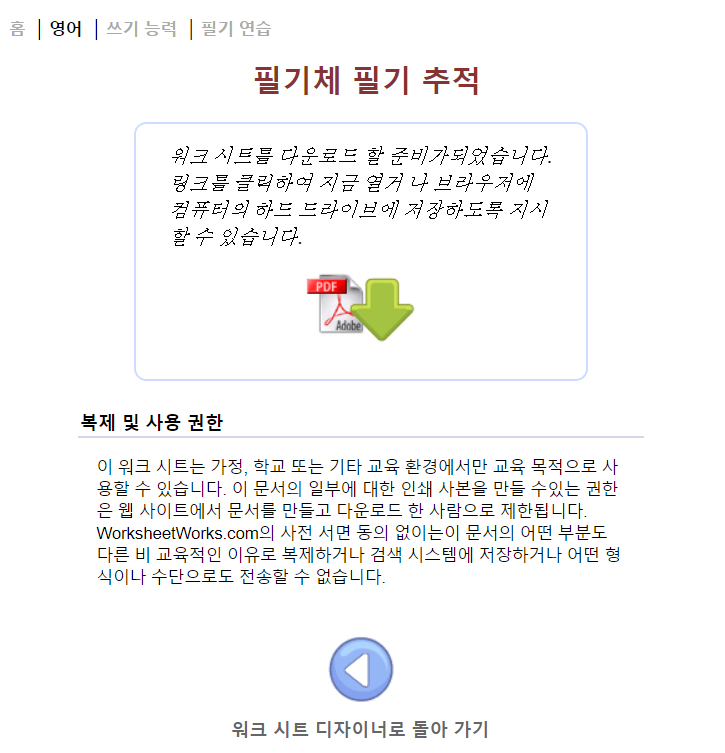
출력한 필기체를 확인해볼까요?
이렇게 영어 필기체 변환에 대해 알아보았습니다.

'생활정보' 카테고리의 다른 글
| PDF 파일 변환하는 방법 사이트 Smallpdf (0) | 2020.11.08 |
|---|---|
| 강남구 소상공인 피해 점포 재개장 지원 신청방법 (0) | 2020.11.08 |
| 그래머타파 Level 1,2,3 답지 파일 다운로드 방법 (0) | 2020.11.05 |
| 2021 대한민국 재테크 박람회 (0) | 2020.11.05 |
| 신한카드 마이신한포인트 사용처 총정리 (0) | 2020.11.04 |